时间:2016-09-05 11:10来源:专注于win7 作者:系统哥官网

2、用diskgenius专业版将硬盘转成GUID(GUID分区表类型的磁盘通常称为GPT磁盘)分区多少自定,我是分成两个,下面就选择创建新的ESP、MSR分区。

3、分区后会自己生成ESP和MSR这两个分区,但是ESP分区默认是FAT16格式,正常好像应该是FAT32格式,(这个我也不是很懂)好吧,将ESP分区格式化转成FAT32格式


4、分区完毕好,就正常按照平时一样用GHOST安装系统
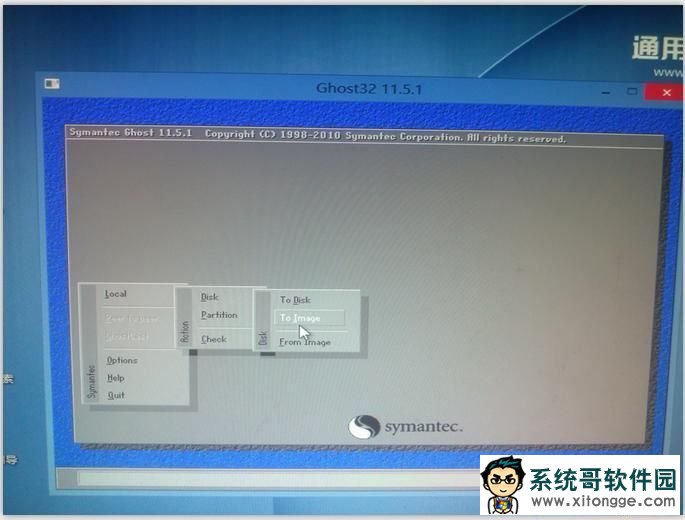
5、GHOST完了记得不要重启系统还有下一步

6、这一步是关键,去网上一下一个叫BIOS+UEFI引导修复工具软件,修复一下引导按照提示输入你系统盘的盘符和EPS分区的盘符,我的是C盘,E盘,然后任意键。然后重启电脑



7、重启后进入Win7部署过程。


8、查看分区正常
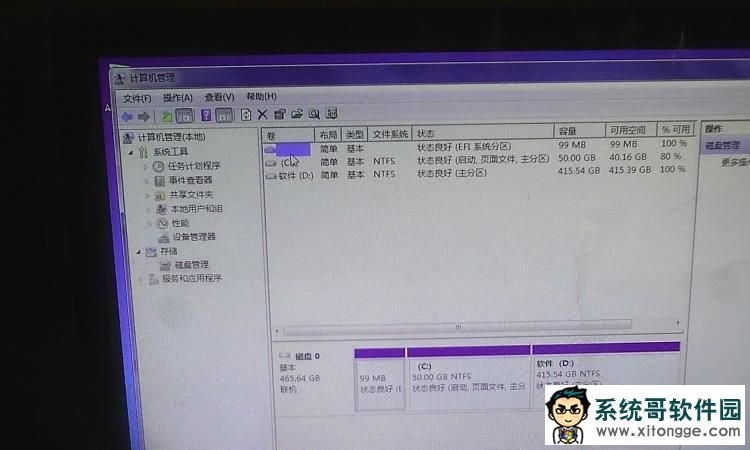
9、驱动正常
