时间:2015-06-17 09:50来源:专注于win7 作者:系统之家
使用U盘安装操作系统,我们首先需要准备安装工具软件,和下载系统镜像文件,系统文件一般分为两种格式,ISO格式和GHO格式,ISO格式又分为原版系统和GHOST封装系统二种,我们需要用解压软件WinRAR进行解压,解压后文件小于600M的GHO文件的是原版ISO格式系统,如果大于600M(Windows7一般2G)以上的GHO文件的,就是GHOST封装系统,很多朋友说GHOST文件其实就是备份文件恢复出来的成品系统,优点是GHOST版安装速度极快,缺点是GHOST版的系统多少都会有些兼容性稳定性不足的问题发生,鉴于有些朋友不喜欢GHOST版本的系统,特此小编今天就教大家使用U盘安装原版ISO格式操作系统的方法:
本次安装操作系统,小编使用的工具是“老毛桃U盘启动制作工具”,可以在网上搜索并下载到,另外下载一个你需要的ISO版的Windows操作系统,这里小编准备的是Windows 7的ISO镜像文件,U盘一个容量4G以上,接下来,就是开始制作U盘启动盘了,需要注意的是,在制作之前请关闭所有杀毒软件和防护软件,以免造成制作不成功,插入U盘,双击打开老毛桃U盘启动制作工具,点击“一键制作成USB启动盘”,程序会提示是否继续,点击确认后,开始制作U盘启动盘,此时需要稍等待一会儿。(如图1)
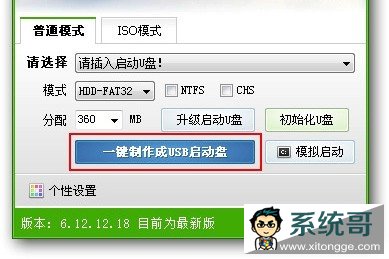
(图1)
信息提示制作完成(如图2),你也可以点击“电脑模拟器”检测制作是否成功。
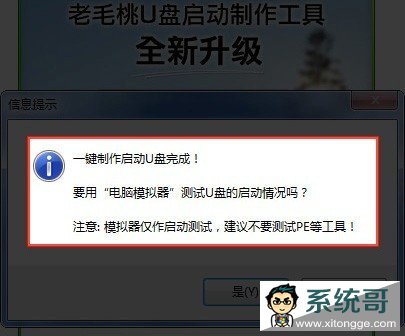
(图2)
U盘启动盘制作完成后,将事先下载好的Windows 7系统ISO镜像,用WinRAR软件解压所有文件到你的U盘根目录下,找到U盘里名为bootmgr的文件,将bootmgr重命名为win7mgr即可。
接下来进入BIOS设置U盘启动顺序,设置USB为第一启动,电脑启动时按“del”或“F8”键进入BIOS设置,不同电脑设置不同,这里就不详细说明了。(如图3)
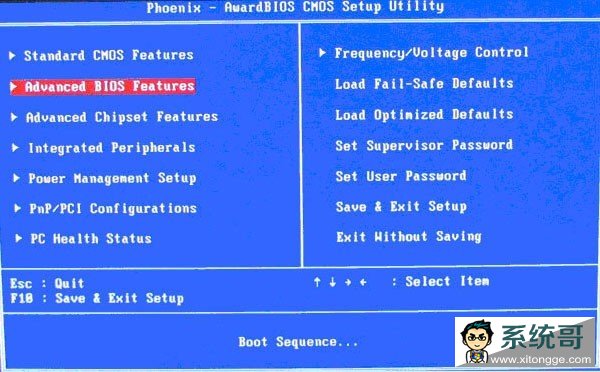
(图3)
重启电脑,进入U盘启动PE界面,选择“安装原版Win7/Win8系统(非GHOST版)”。(如图4)
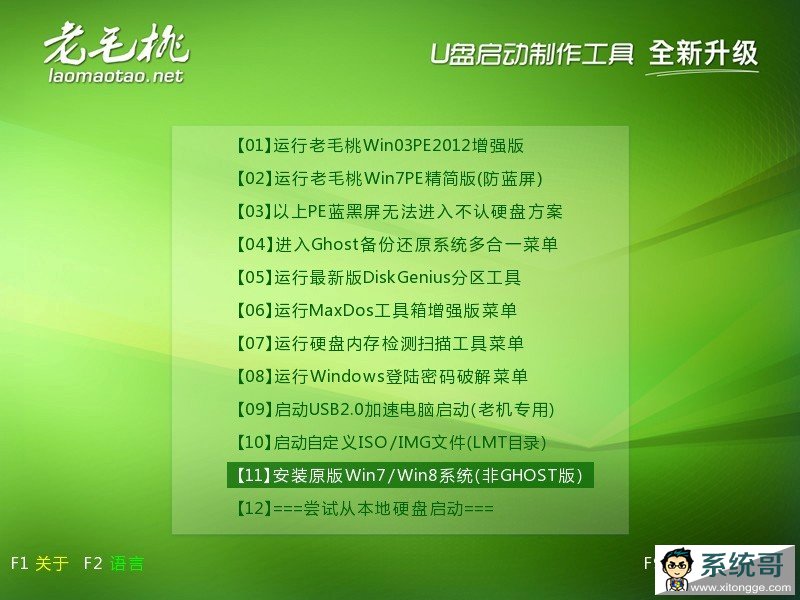
(图4)
选择“直接安装Win7系统(需提前解压ISO到U盘)”。(如图5)
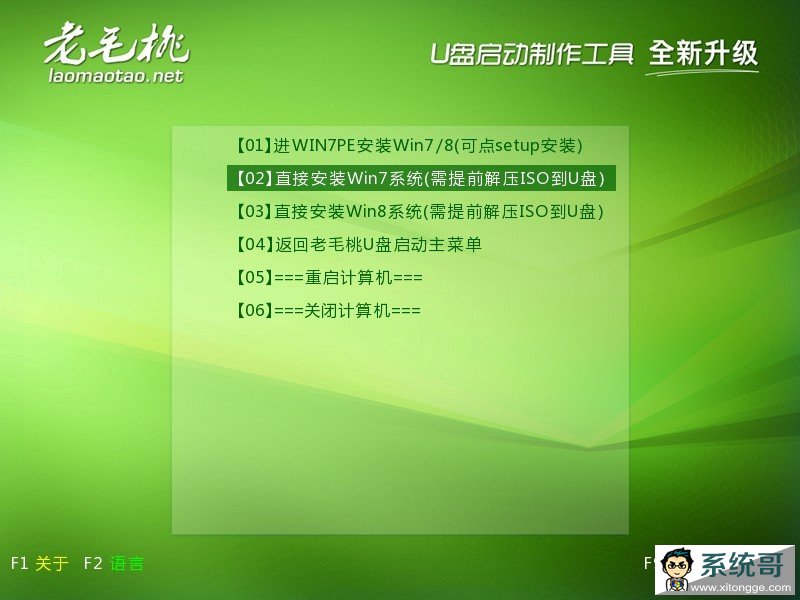
(图5)
系统随后会自动检测和加载Windows 7安装文件。(如图6)
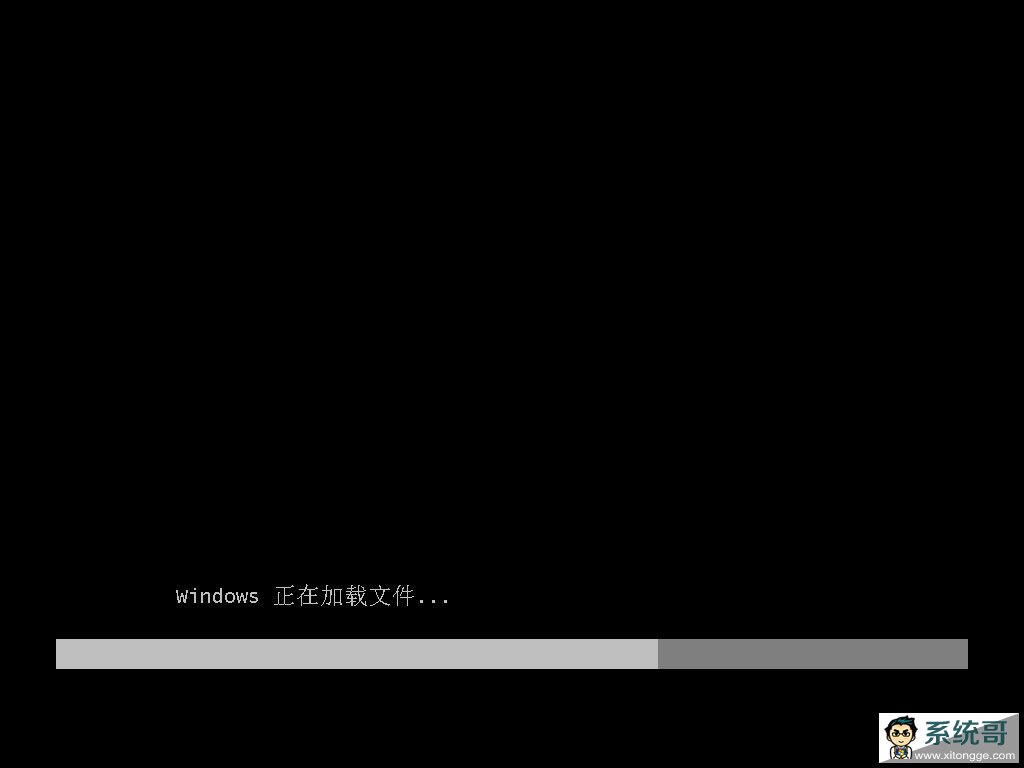
(图6)
启动Windows 7系统。(如图7)
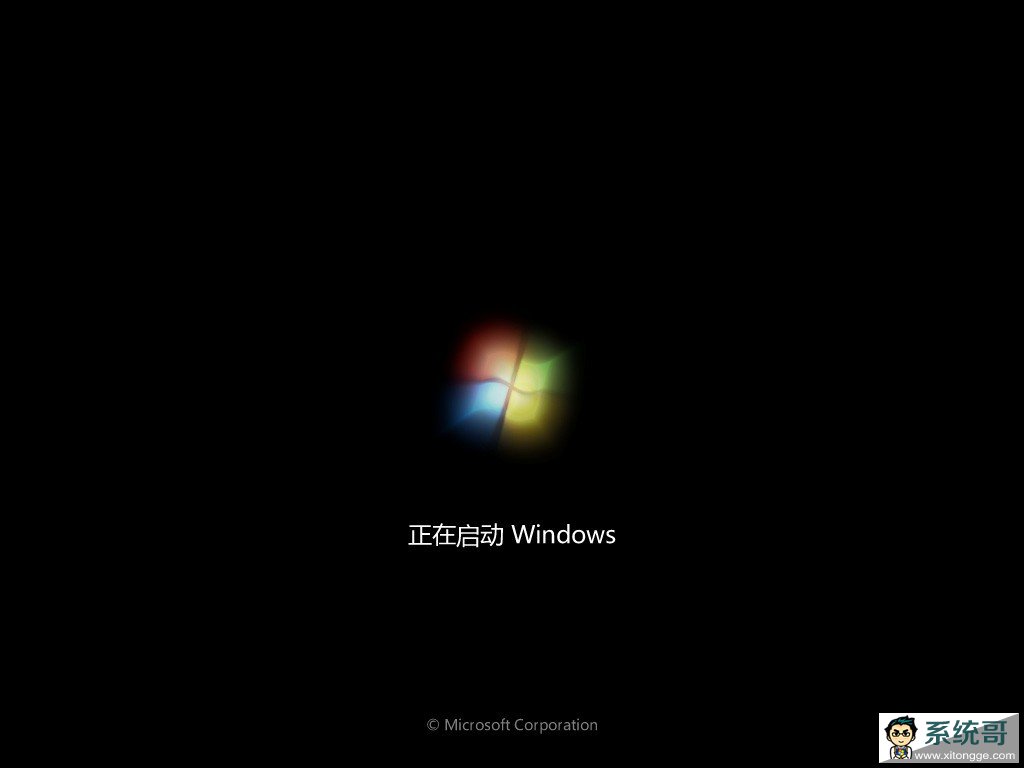
(图7)
进入Windows 7系统安装界面。(如图8)
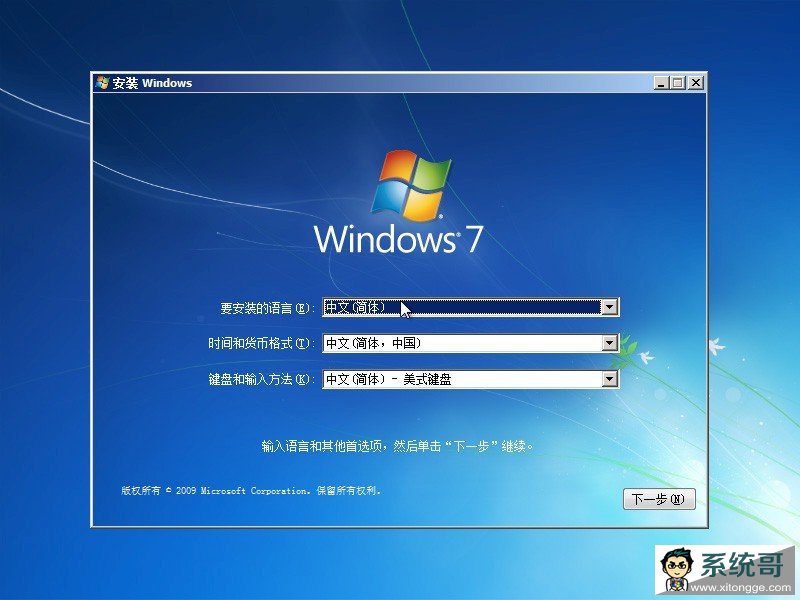
(图8)
根据提示点击下一步,系统将自动进行安装,至此,Windows 7操作系统就安装完成了,另外也可以进入PE使用虚拟光驱或硬盘安装工具进行操作安装。