雨林木风教你UEFI+GPT模式安装Win10系统教程
操作步骤:
1、首先下载Win10 TH2正式版64位/32位专业版官方ISO镜像
系统下载地址:
Win10 TH2正式版32位简体中文版(含家庭版、专业版)
文件名: cn_windows_10_multiple_editions_version_1511_x86_dvd_7223635.iso
SHA1:B521719BAEE84772363B2EF52339DEFAD1FFCEBB
MD5: 70EEFCA55C52752548361C8131EFD0E4
链接:ed2k://|file|cn_windows_10_multiple_editions_version_1511_x86_dvd_7223635.iso|3175995392|55D8EF251EEF617DE4D69B54E17B3625|/
Win10 TH2正式版64位简体中文版(含家庭版、专业版)
文件名: cn_windows_10_multiple_editions_version_1511_x64_dvd_7223622.iso
SHA1:9B71AD5604B3816BCC7E9AFA3052AE7D823163E8
MD5: 15B3029330E992FEAA11D930B90E6665
链接:ed2k://|file|cn_windows_10_multiple_editions_version_1511_x64_dvd_7223622.iso|4187224064|FE3F221D193FEF02627F7F8CF0041BB3|/
2、然后大家准备一份没重要资料的大于等于8g的u盘(等下要格式化) 和电脑连接 然后在电脑上下载一款叫做UltraISO的软件。。下好以后打开 点试用 然后点左上角的文件 点打开 找到你win10安装镜像文件, 点确定 然后再点击菜单第三个的启动 选择写入硬盘映像 然后会弹出来一个确定窗口 不用修改什么 (这时会格式化u盘 确定做好备份什么的) 然后点写入 等个几分钟条读完了 一个系统u安装引导就做好了 此时关闭
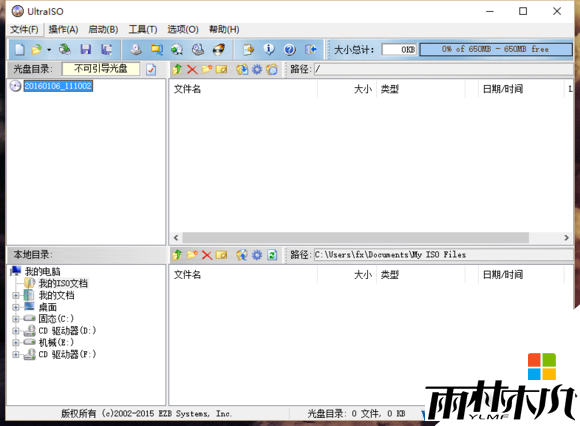
3、然后是下一步工作 (因为是采用gpt+uefi全新安装 所以已经是gpt的朋友只需要格式化c盘即可。。如果是mbr的转换成gpt的是会清除所有分区数据的哦。。当然有个特例。如果是采用ssd单独当作系统盘 转换gpt只会清楚ssd数据 对机械硬盘上的无影响 所以看情况做好备份)
因为是全新安装 所以我们选择最先进的gpt+uefi安装方式安装win10(首先百度确定你的主板支不支持uefi技术 反正我13年的笔记本是支持的) 这种安装方式能让机械硬盘也能享受到原先win7用固态硬盘的启动速度 如果是固态硬盘 启动只需要5到6秒样子
好。。下面是安装过程 此时重新启动电脑 因为不同品牌的电脑进入bios的快捷键不同 首先百度确定你电脑怎么进入bios 以我为例 我是联想的电脑 重启后电脑显示联想logo的时候我一直按f2进入bios 然后在最后boot 里面的boot mode选项改成uefi 还有的是UEFI Boot设置项设置为“Enable”,开启UEFI。这里提醒 如果是想把系统装在ssd里的 还需在bios里面开启AHCI功能 此功能不打开 ssd性能只能发挥3分1样子 AHCI是一个叫sata controller mode 选为ahci就行 但是有的bios还叫做sata configuration的。这个因人而异 最后按f10保存并自动重启 然后重启的瞬间我们按f12 选择引导顺序 这时我们选择我们的u盘引导盘
进入win10的安装界面后一般的就是下一步 选择安装win10专业版还是家庭版的时候我们选择win10专业版(专业版相比家庭版可以使用策略组之类的控制手段 很多时候系统出问题可以通过这些方法来解决 如果家庭版解决问题相对麻烦) 然后选择升级安装还是自定义安装的时候 我们选择自定义安装(也就是全新安装 这里建议有条件的朋友都全新安装 因为现在的系统升级机制不完善很容易出问题)
选择完自定义以后 会出现你的硬盘选项 这里我们可以格式化 删除分区之类的操作。。这里我们不用靠安装程序的操作。。这里我们需要输入命令来将磁盘从mbr转换成gpt 从而达到gpt+uefi的安装模式
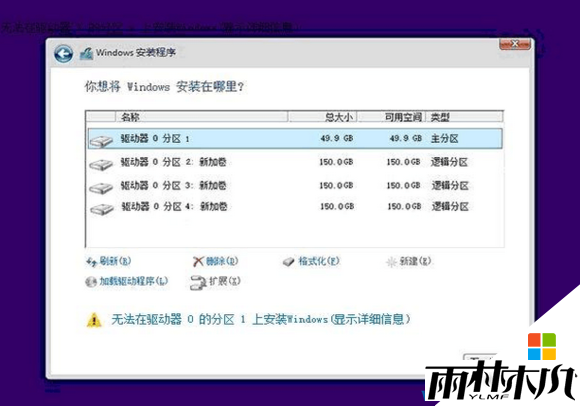
到这个界面的时候我们不用在安装界面操作 这个时候按shift+f10 会出现一个命令行框 输入”Diskpart”(不用输入引号,下同),并按回车,进入操作界面 输入:”list disk”,查看磁盘信息。注意看磁盘容量来选择 输入:”list disk”,查看磁盘信息。注意看磁盘容量来选择 输入:”select disk 0”,(通常主硬盘都是o 先看清楚容量)清空当前磁盘数据 输入:”convert gpt”,转换为gpt分区。 然后关掉窗口 选择刚才转换并格式化的c盘 (至于其他的盘你想怎么分在安装界面自己操作,也可以在装完系统后安装一款叫分区助手的软件分盘也行)点下一步就可以安装了
里我们的安装其实已经完成了 后面就是系统自动安装 然后安装完会让你简单设置一些东西 遇到输入激活码什么的跳过也行 你有的话就输入 联网自动激活 没有的连上网百度一个就行 然后等个半小时全自动安装以后就进入了操作系统 win10自己集成了很多驱动 其他的驱动不用管 强烈建议 显卡驱动官方下载较新版本安装 win10自带的驱动相对较老 玩游戏的必须要用官网驱动 才能让游戏最优化运行。
雨林木风官网推荐使用纯净版U盘工具:大神U盘工具 http://www.xylmf.com/rjzx/upan/465.html
相关文章:
相关推荐:



