雨林木风win10专业版怎么设置局域网共享?
来源:ylmf网络收集
编辑:雨林木风官网
时间:2024-07-15
有很多雨林木风系统的用户,在办公室内同事之间需要共用一些文件,如果这些文件要通过u盘传来传去就太麻烦了。其实,我们可以通过使用win10专业版系统里面的局域网共享来公用这些文件,这样工作起来效率就高多了。下面就和大家分享一下Win10系统局域网共享的设置方法,有这方面需要的朋友可以参考一下。

设置方法如下:
1、右键桌面右下角的网络图标,选择打开“网络和Internet设置”。
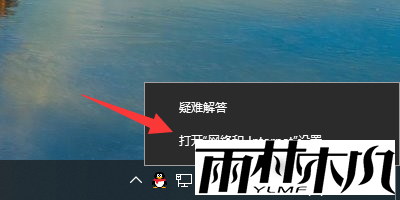
2、点击“共享选项”。
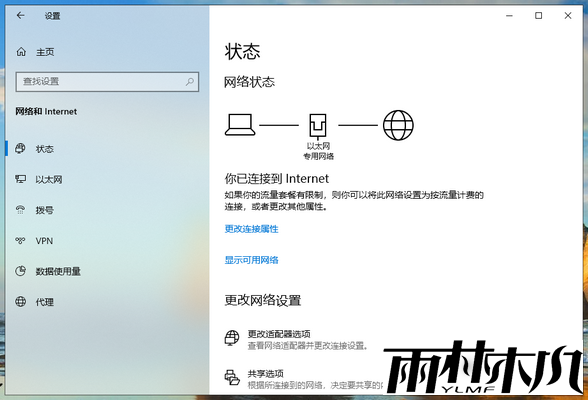
3、选择“启用网络发现”和“启用文件和打印机共享”。在下方勾选“关闭密码保护共享”然后点击“保存更改”。
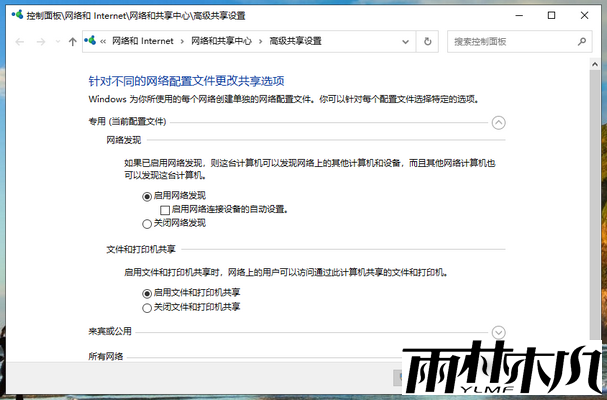
4、右键此电脑,点击“管理”。
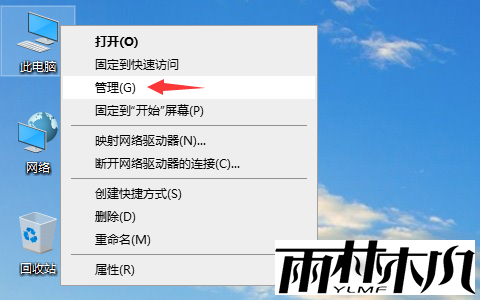
5、在计算机管理中,先展开本地用户和组,点击用户,然后双击Guest,在Guest的属性窗口中将“账户已禁用”取消勾选,最后点击确定保存。
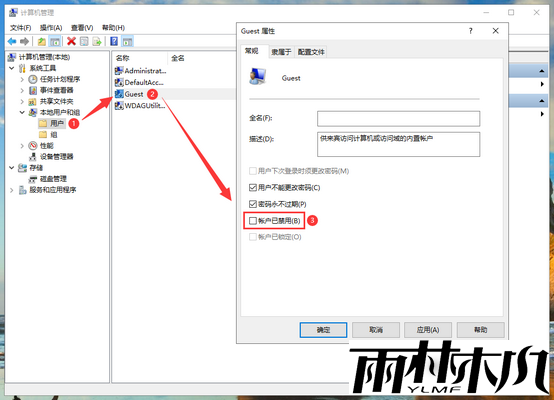
6、接下来右键需要共享的文件夹,选择属性。
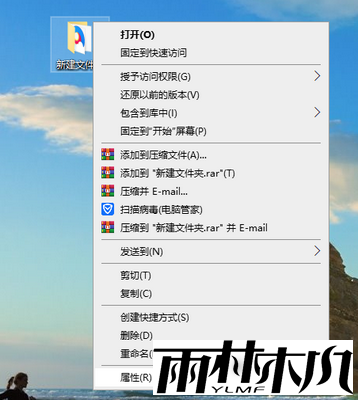
7、在共享选项卡下,点击共享按钮。
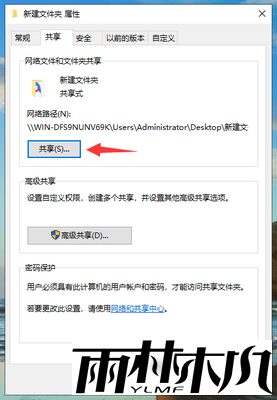
8、选择添加“Guest”用户。
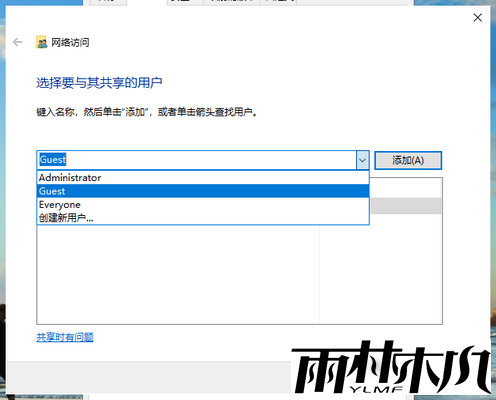
9、对Guest用户设置读写权限,完成后点击共享。
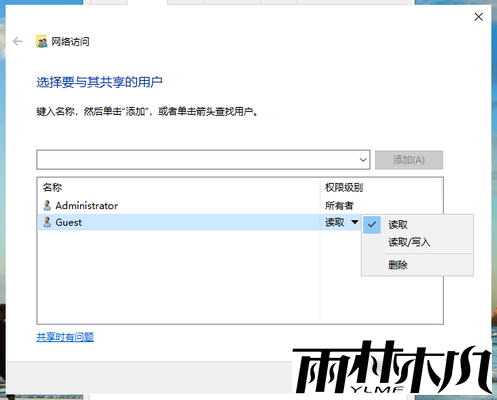
10、这样Win10系统局域网共享就完成了。
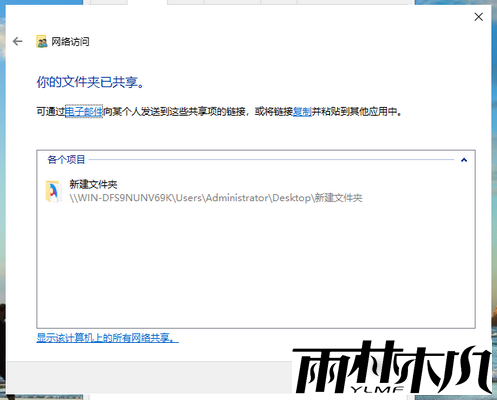
以上就是win10局域网共享的设置方法。
相关文章:
相关推荐:
栏目分类
最新文章
热门文章



