win10 1703系统怎么使用多窗口功能的设置方法
来源:ylmf网络收集
编辑:雨林木风官网
时间:2017-06-26
用户在升级Win10系统之后,对系统的很多功能还不是很熟悉,甚至的有些很好的功能都被大家埋没了。今天要跟大家介绍的是win10多窗口功能的设置以及使用,有想要尝试的用户可以参考本教程——Win10系统怎么使用多窗口功能。
具体的设置方法如下:
1、点击任务栏中的“任务视图”按钮;

2、系统弹出桌面1正在运行的窗口;
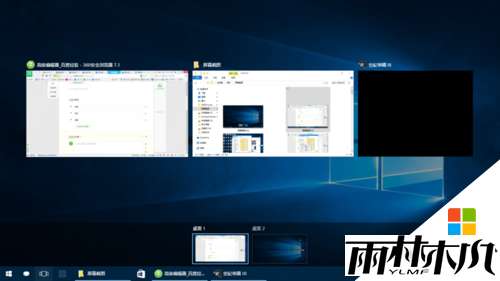
3、点击新建桌面,会出现“桌面2”;
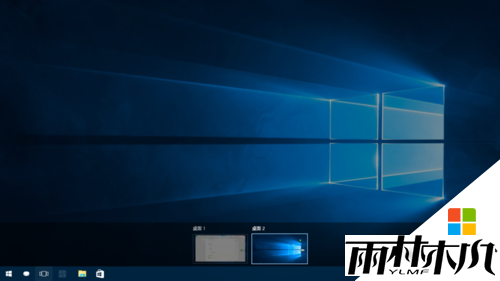
4、比如我们将“世纪帝国”这个窗口移到桌面2,用鼠标左键将“世纪帝国”这个窗口拖动至桌面2;
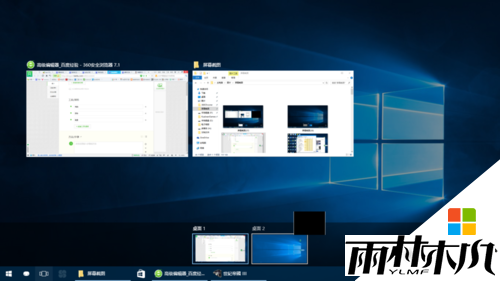
5、会发现“世纪帝国”这个窗口出现在了桌面2;
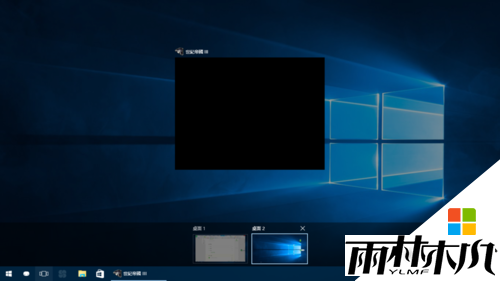
相关文章:
相关推荐:
栏目分类
最新文章
热门文章



