用U盘重装Win7旗舰版系统?win7正版U盘重装系统详细教程
今天雨林木风系统小编要来教大家u盘重装win7正版系统教程win7的方法,大家早就很期待了吧?毕竟u盘电脑重装系统教程win7可是非常棒的,小编下面就将u盘电脑重装系统教程Win7系统告诉大家吧,希望大家喜欢哦,也希望大家喜欢小编哦。
U盘启动盘制作:
推荐使用工具:大神U盘启动,雨林木风下载
1.插入u盘
2.选上下载的win7原版镜像文件.ISO后缀
3点击【开始制作】 等十分钟左右完成
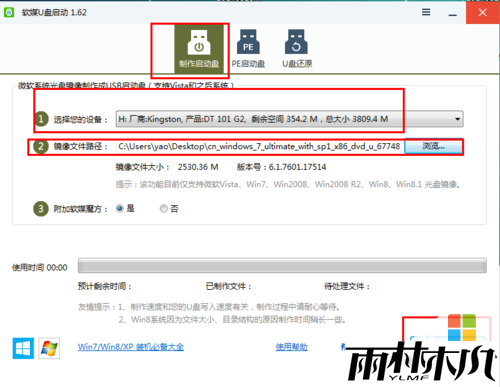
u盘电脑重装系统教程Win7系统图1
备份:
把原来系统里C盘一些重要的东西先转移到其他的盘里
电脑插上U盘,开机,选择从U盘启动。笔记本一般都有快捷启动选项,不同的笔记本型号开机按键盘上的F2或者F12等功能键不同,最好网上查一下。。
下面列出部分电脑(包括台式品牌机)的快捷启动项选择的按键。
F12:lenovo、Thinkpad、宏基、神州、戴尔(笔记本)、海尔、三星、富士通、东芝、方正、 清华同方、技嘉、惠普(台式)
F9:惠普(笔记本)、明基(笔记本)
F8:华硕(台式)、明基(台式)
ESC:华硕(笔记本)、索尼、戴尔(台式)
安装系统步骤:
从U盘启动后,电脑立即进入下面的画面,做好选择后直接下一步。
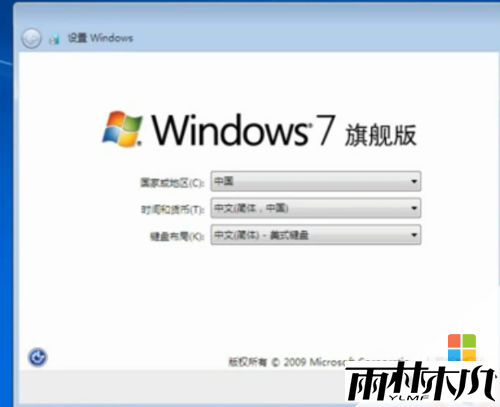
u盘电脑重装系统教程Win7系统图3
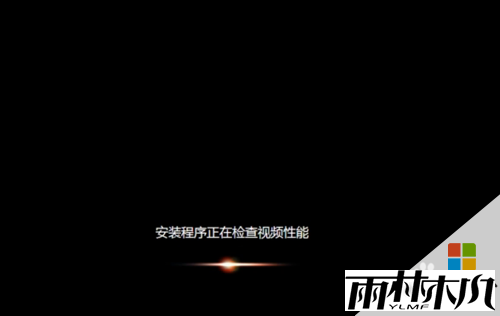
u盘电脑重装系统教程Win7系统图4
建议大家不要在此填写密码,一旦忘记难于解锁
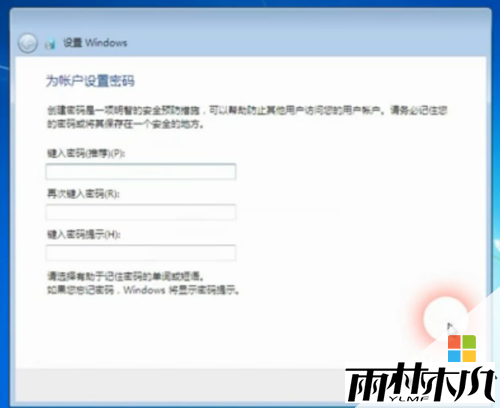
u盘电脑重装系统教程Win7系统图5
接着就弹出了输入安装密钥的窗口,你可以在网上找好一些密钥备用,安装时直接输入,然后下一步继续。
如果没找到不用填写,后面教你解锁
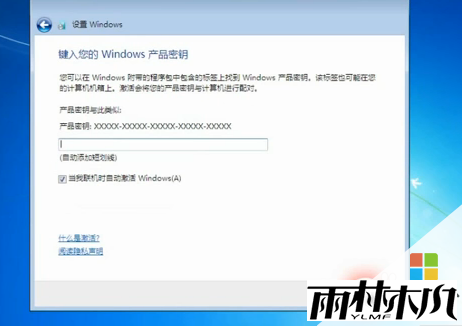
u盘电脑重装系统教程Win7系统图6
设置选择
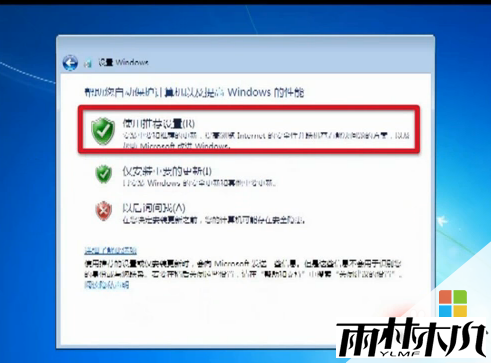
u盘电脑重装系统教程Win7系统图7

u盘电脑重装系统教程Win7系统图8
直接等到桌面出来,这就是原版的桌面。也就完成了系统安装

u盘电脑重装系统教程Win7系统图9
如果没有钥匙开锁的。按一下做
百度【win7激活软件】
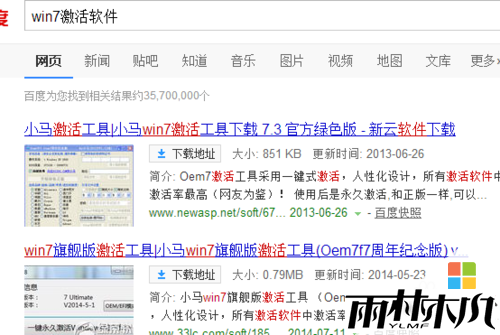
u盘电脑重装系统教程Win7系统图10
激活后,可就要安装系统驱动完善电脑设备。
以上有不对请见谅
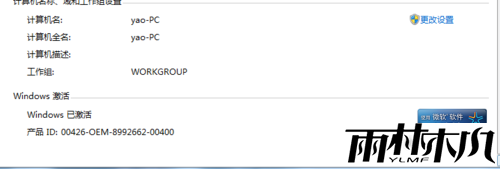
u盘电脑重装系统教程Win7系统图11
至此u盘电脑重装系统教程Win7系统就给大家分享完了,大家是否都已经学会了这个方法呢?当然大家在使用过程中一定要记得保密,千万不要忘记保密工作,因为被人知道你有这个教程的话,可能会引起杀身之祸啊!千万小心!
相关文章:
相关推荐:



