时间:2016-04-28 11:51来源:专注于win7 作者:系统哥官网
Win7系统开启ahci模式后出现蓝屏,这是什么情况?很多用户不懂得该如何解决,就直接选择了重装系统。大家都知道,重装系统是没办法中的办法,那么有什么更简单的方法来解决这个问题呢?下面就是更为简单的解决方法。
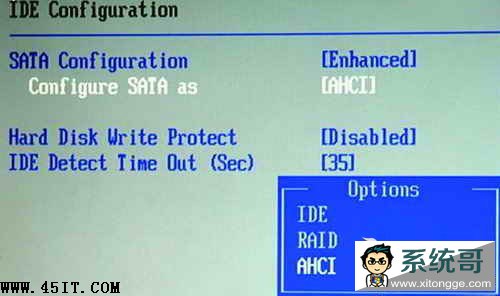
解决方法:
1、单击“开始”按钮,在搜索框中键入“regedit”,按下回车键,打开“注册表编辑器”窗口。Windows7虽然在“开始”菜单默认不显示“运行”命令,但实际上可用搜索框代替这一功能(或者直接按下Windows键+R键再输入);
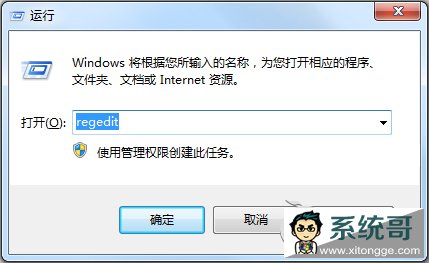
2、在“注册表编辑器”窗口左侧标题栏定位至 HKEY_LOCAL_MACHINESYSTEMCurrentControlSetservicesmsahci分支,然后在右侧窗口,双击 “Start”;
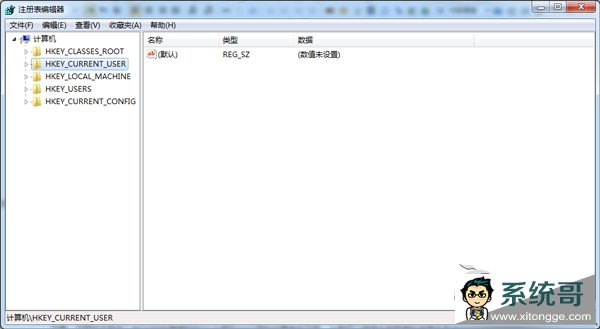
3、在打开的“编辑DWORD值”对话框,将“数值数据”框中的值由3改为数字0(如上图2),单击“确定”;
4、关闭“注册表编辑器”窗口并重新启动电脑;
5、重新启动电脑时进入BIOS设置界面,将硬盘更改为AHCI模式。例如,针对笔者电脑而言,启动电脑时按F1键进入BIOS,依次选择 Devices→ATADrivesSetup→ConfigureSATAas→AHCI(如图3),最后按F10键保存并退出BIOS。
按如上所述修改注册表并开启硬盘AHCI模式后,无需重新安装系统即可正常启动了。虽然电脑的启动速度不会有什么变化,但在复制大量文件时,可以看到有一定加速效果。
注意:不同的主板进入BIOS的快捷键和BIOS中调节AHCI项的位置有所不同,大家可以阅读主板附带的使用手册来确认。
通常情况下,BIOS中默认启用的是硬盘的IDE模式,而AHCI是AdvancedHostControllerInterface的缩写,意为进阶主机控制器介面,它是Intel所主导的一项技术,可以在一定程度上提升SATA硬盘的速度,建议打开。
在WindowsVistaSP1及以后版本的系统中,在BIOS更改硬盘为AHCI模式后,系统会自动安装驱动程序。但是如果你用的是 VistaSP1之前的操作系统,在启动电脑时就需要通过Windows系统的安装光盘手动加载AHCI的驱动了。如果没有Windows系统的安装光盘,请先改回IDE模式,启动电脑后下载并安装AHCI的驱动,然后再进入BIOS将硬盘更改为AHCI模式。
以上就是Win7系统ahci蓝屏的解决方法,方法看似复杂,实则很简单,只要大家按照操作步骤,一步步操作就可以解决了。