雨林木风XP系统电脑设置定时关机的详细教程
来源:ylmf网络收集
编辑:雨林木风官网
时间:2017-09-15
很多用户都还在使用xp系统,有些人用电脑下载着电影或者大文件,又不想在电脑旁等着,那定时关机是一个不错的选择。那要如何设置定时关机呢?小编就于雨林木风XP系统为例子,设置定时关机,下面就跟大家分享下设置的步骤。
1、电脑桌面右击,选择“新建”-“文本文档”;
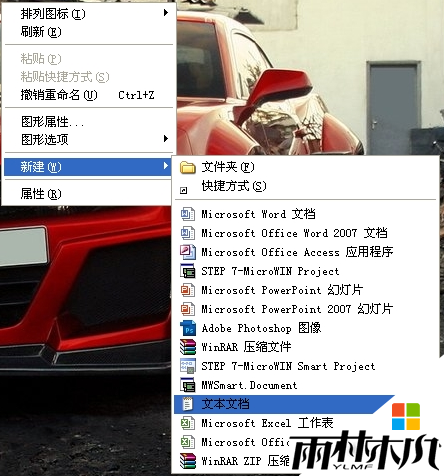
2、新建文本文档成功后,双击打开,输入at 23:30 shutdown -s -t 30;
3、保存,关闭文本文档;

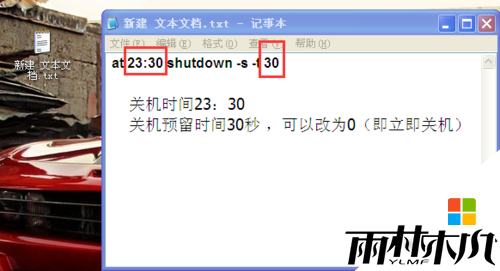
4、重新命名文本文档为“定时关机.bat”,弹出的对话框选择“是”按钮;
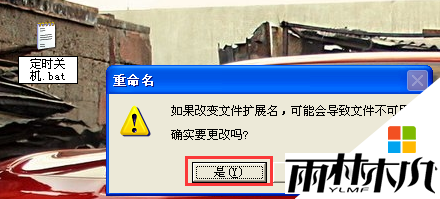
5、将文件放到别的盘符(这里是E盘根目录,最好不要放桌面);
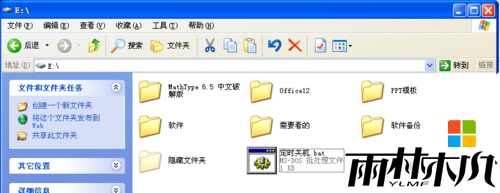
6、右键点击文件,选择“发送到”-“桌面快捷方式”;
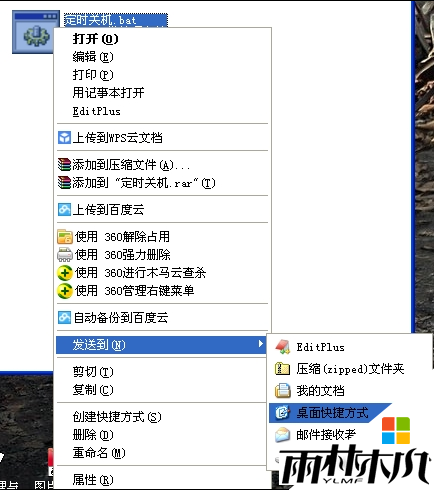
7、在桌面找到文件的快捷方式,右键点击选择“属性”命令;
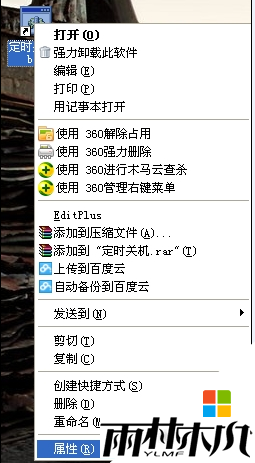
7、打开属性对话框,这里可以设置“快捷键”和“更改图标”;
8、单击“更改图标”命令;
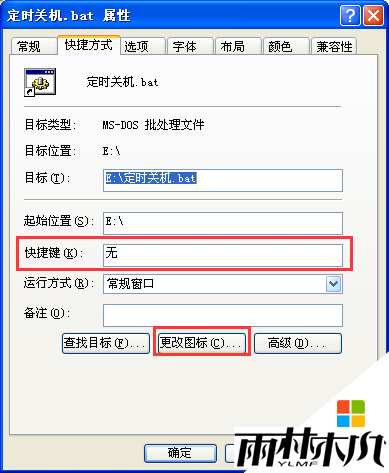
9、选择合适的图标,单击“确定”按钮;
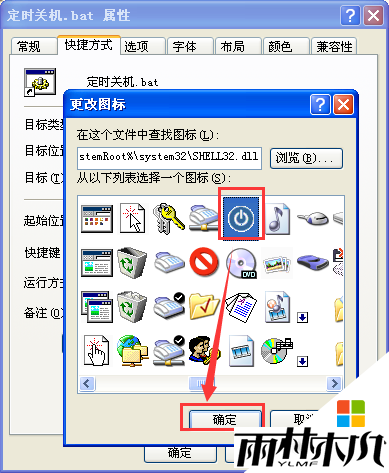
10、设置快捷键,将鼠标光标定位到“快捷键”输入区域,然后按下自己想要设置的快捷键,之后单击“确定”按钮;
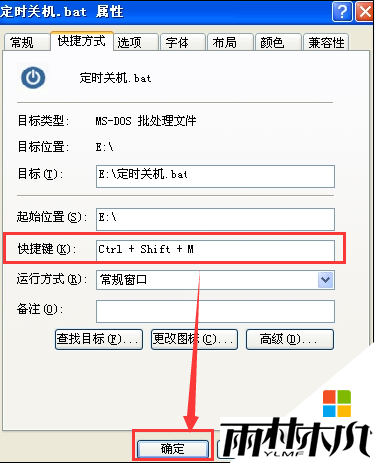
相关文章:
相关推荐:
栏目分类
最新文章
热门文章



