雨林木风Win11纯净版无法删除U盘文件的问题
说到U盘,相信很多雨林木风系统的小伙伴,都是人手一个的。它是我们日常工作中最常用的移动储存工具,当然还有小伙伴会实用移动硬盘都是一样的道理哈。我们不仅会用它进行文件传输,而且还会在电脑出现问题时,用来修复电脑问题。但是近期有一位雨林木风系统用户遇到了U盘的文件无法删除文件的情况,这该如何解决呢?下面我们来分享具体解决方法吧。
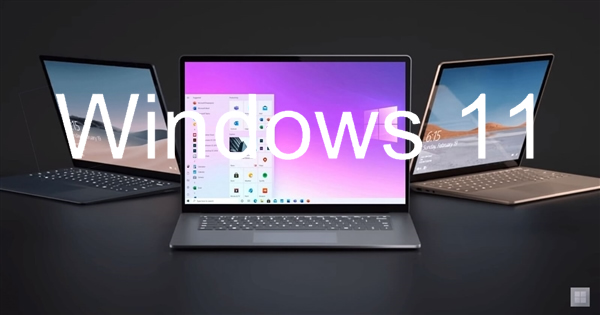
方法如下:
方法一:
按键盘【Ctrl Shift Esc】组合键可以快速打开任务管理器或键盘【Win X】在开始菜单和隐藏菜单项中单击组合键;
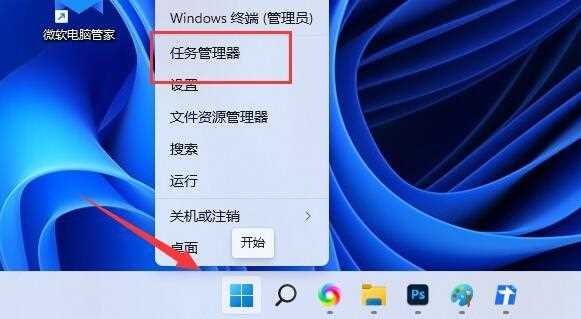
点击任务管理器窗口中的性能选项卡 - 打开资源监控器。点击资源监控窗口【CPU】选项卡;
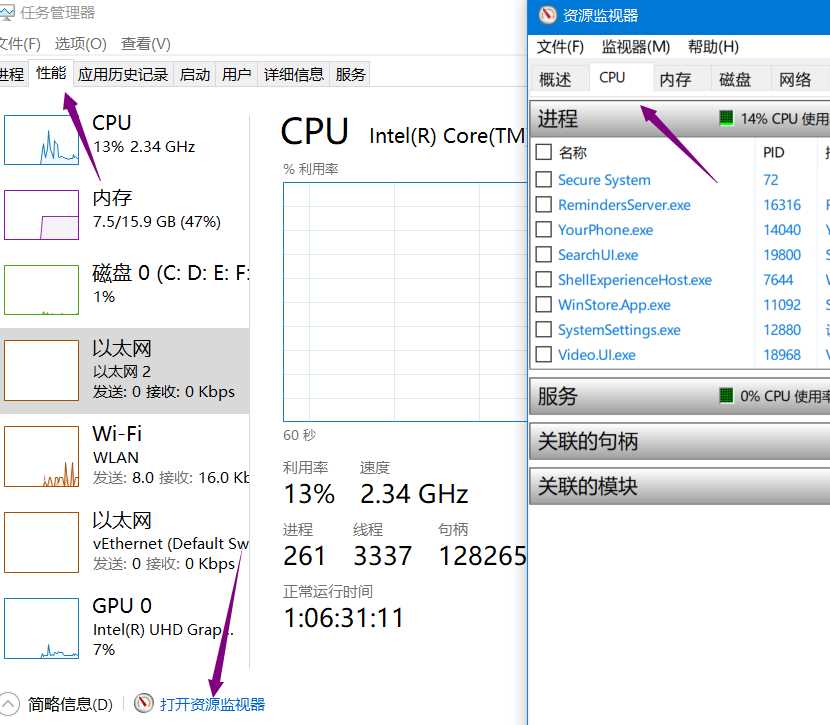
3.找到中间的句柄,输入要删除的文件名称,然后搜索,右键单击结束过程。
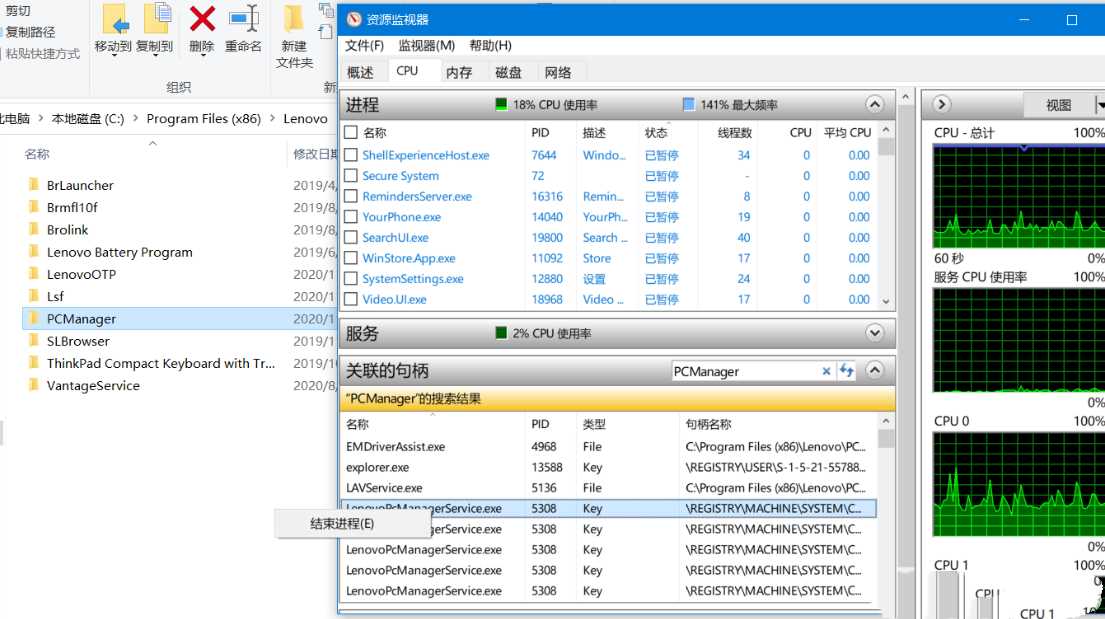
方法二:
1.首先,在U盘中找到不可删除的文件,点击右键,在打开的菜单项中选择属性;
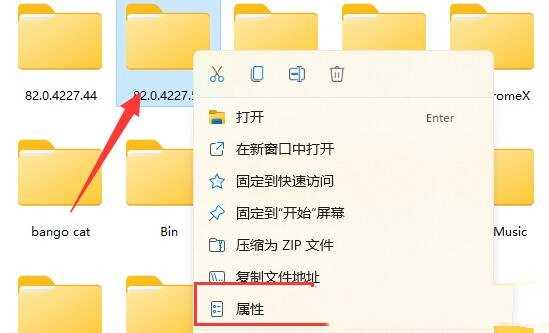
2.然后切换到安全选项卡;
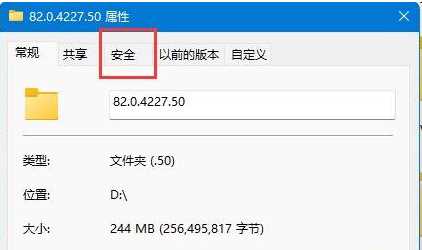
3.然后,选择当前使用的账户,然后点击下面的高级;
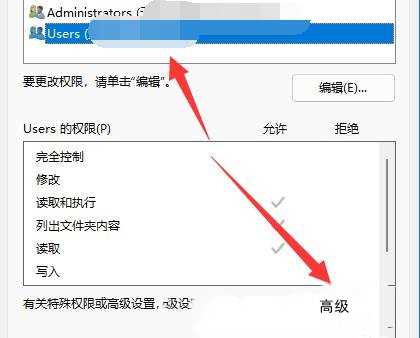
4.然后双击打开目前正在使用的账户;
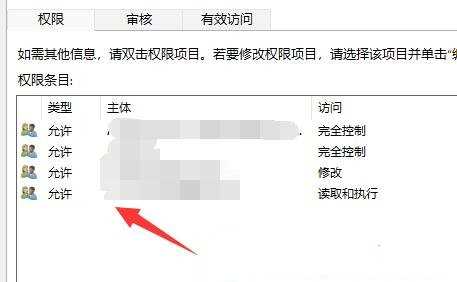
5、接着,将其中类型改为【允许】,并勾选下方【权限】;
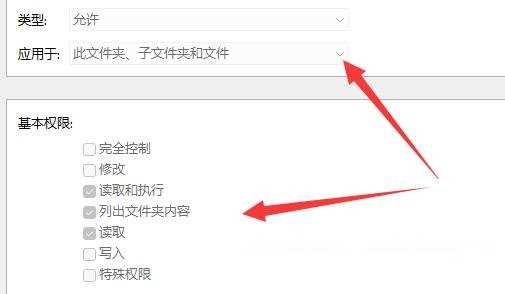
6.最后,点击确定保存。
方法三:
1.首先,按键盘【 Win X 】组合键或右键单击任务栏【Windows开始徽标,在开启的隐藏右键菜单项中选择操作;
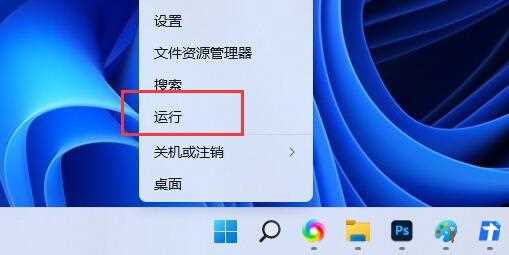
运行窗口,输入【gpedit.msc】按确定或返回快速打开本地组策略编辑器;
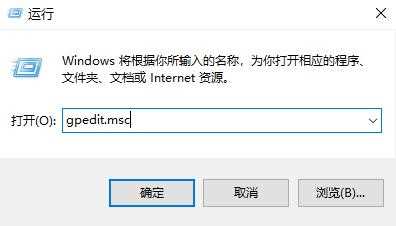
3.本地组战略编辑窗口依次启动【计算机配置>管理模块>系统】;
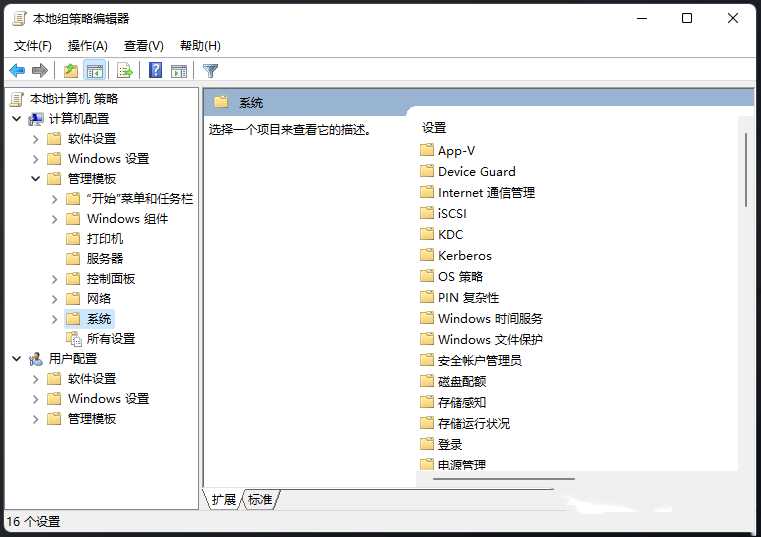
4.在系统下,找到可移动存储访问,并在右侧设置中找到并双击打开可移动磁盘: 设置拒绝读取权限】;
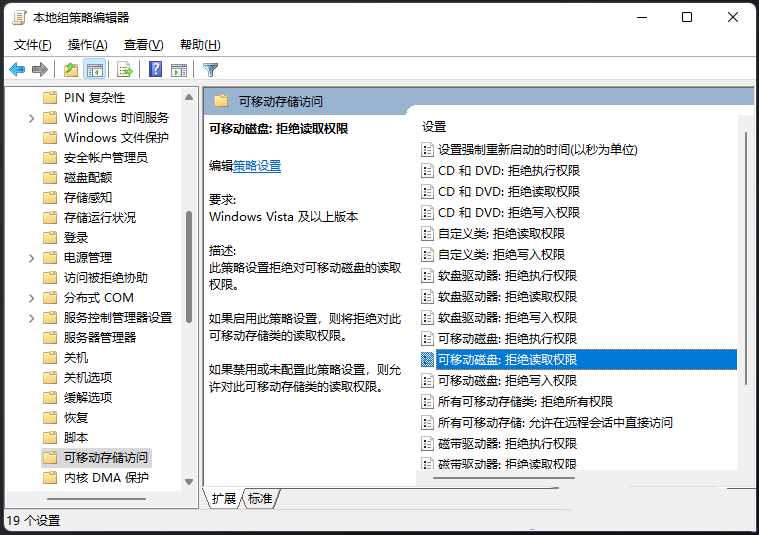
5.移动磁盘: 拒绝读取权限窗口,选择禁止,然后点击应用程序确定;
该策略设置拒绝读取可移动磁盘的权限。
如果使用此策略设置,则将拒绝阅读此移动存储类的权限。
如果该策略设置被禁用或未配置,则允许移动存储读取权。
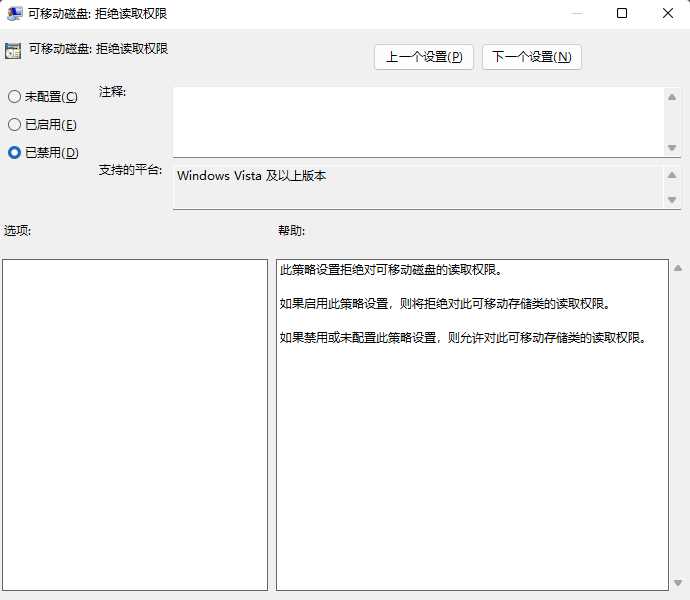
6.然后在可移动存储访问设置中找到并双击打开所有可移动存储类别: 拒绝所有权限】设置;
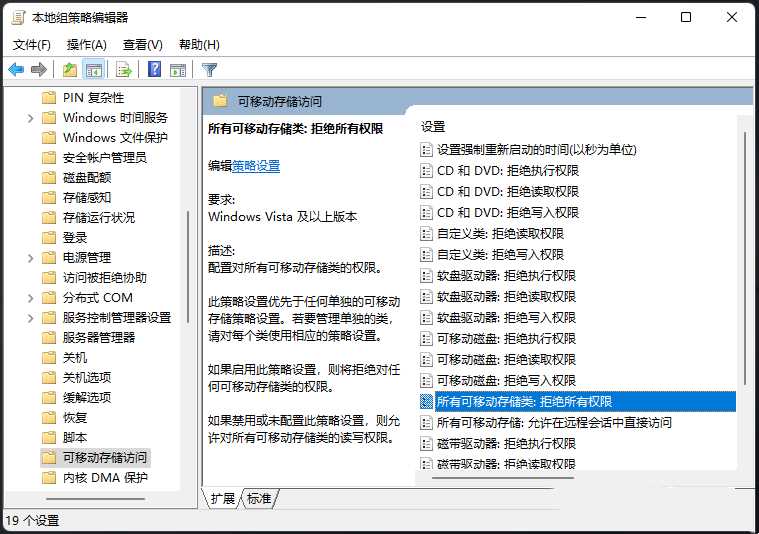
7.所有可移动存储类别: 拒绝所有权限窗口,选择禁止,然后点击应用程序确定;
配置所有可移动存储类的权限。
该策略优先于任何单独的移动存储策略。如果您想管理单独的类别,请使用相应的策略设置。
如果使用此策略,将拒绝任何可移动存储的权限。
如果此策略设置被禁用或未配置,则允许对所有可移动存储类别的读写权限。
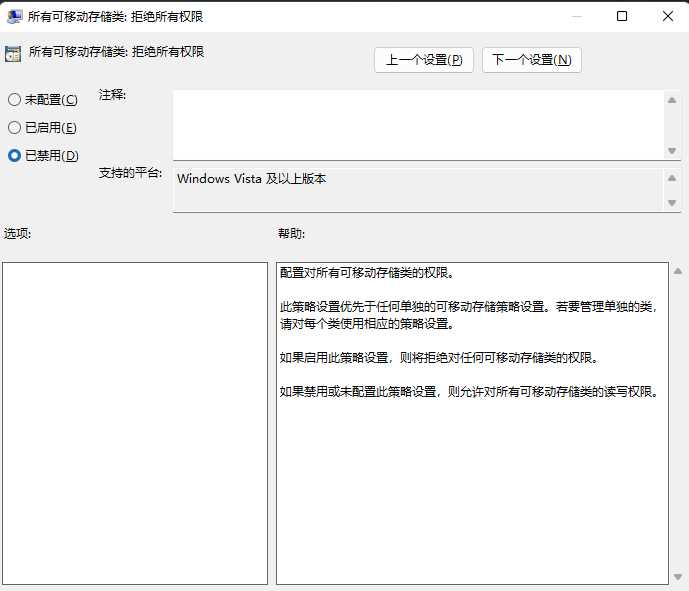
相关文章:
相关推荐:



