雨林木风Win11任务栏修改位置的问题
来源:ylmf网络收集
编辑:雨林木风官网
时间:2025-03-12
有很多雨林木风官网的小伙伴在使用Win10的时候,都会改变任务栏的位置,但是很多人在Win11专业版中发现任务栏的位置并没有改变。实际上我们可以通过修改注册表来改变,下面,雨林木风系统小编带大家一起来看看具体的操作方法吧!
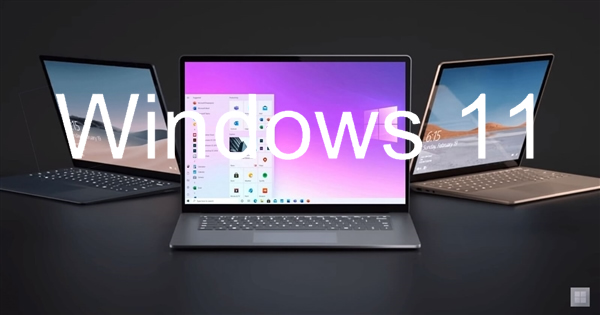
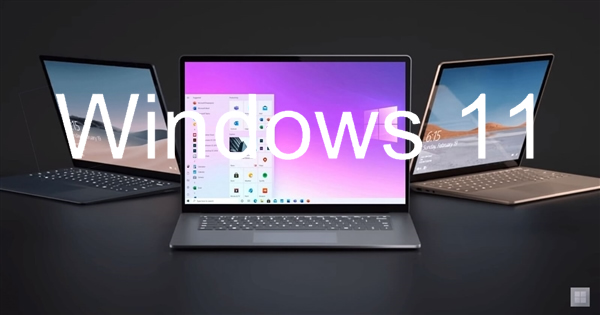
在 Win11 中,可通过以下方法修改任务栏位置:
通过设置菜单调整:
点击 “开始” 图标,选择 “设置”,或使用快捷键 “Win + I” 打开设置。
在设置菜单中,选择 “个性化”。
进入 “个性化” 页面后,点击 “任务栏”。
在任务栏设置页面中,找到 “任务栏在屏幕上的位置” 选项,在下拉菜单中选择希望停靠的位置,如 “顶部”“左侧”“右侧” 等。
选择好后,系统会自动将任务栏调整到所选位置,确认无误后关闭设置菜单即可。
通过鼠标拖拽调整:
确保任务栏没有被锁定。如果任务栏被锁定,右键点击任务栏空白处,取消勾选 “锁定任务栏”。
将鼠标指针移动到任务栏上,按住鼠标左键不松开。
拖拽任务栏到想要的位置,如屏幕的顶部、左侧或右侧等,当任务栏到达屏幕边缘时,系统会自动吸附到相应位置,松开鼠标左键即可完成移动。
若之后想要固定任务栏位置,可再次右键点击任务栏空白处,勾选 “锁定任务栏”。
通过注册表调整:
使用键盘快捷键 “Win + R” 调出运行程序,输入 “regedit”,回车确定,打开注册表编辑器。
将路径 “HKEY_CURRENT_USER\Software\Microsoft\Windows\CurrentVersion\Explorer\StuckRects3” 复制到注册表路径中进行定位。
在右侧找到 “settings”,双击打开,找到 “00000008” 一行,“FE” 一列下的数值。“00” 表示 “左边”,“01” 表示 “上方”,“02” 表示 “右边”,“03” 表示 “底部”,将其修改为想要的位置对应的数值。
修改完成后,可重启计算机使设置生效,也可以右键点击开始菜单,选择 “任务管理器”,在进程中找到 “Windows 资源管理器”,右键点击选择 “重新启动” 来刷新任务栏位置。
不过,修改注册表有一定风险,如果操作不当可能会导致系统出现问题,建议在修改前备份系统设置或创建系统还原点。
上一篇:雨林木风Win11纯净版无法进入系统的问题
下一篇:没有了
下一篇:没有了
相关文章:
相关推荐:
栏目分类
最新文章
热门文章



