近来有一些雨林木风系统的用户,反馈说使用的win10专业版电脑的任务栏图标显示异常,就是图标不显示,而且重启电脑都没解决这个问题,那我们要怎么处理呢?接下来,ylmf系统小编就来分享详细的解决方法,我们一起来看看。

问题如下:
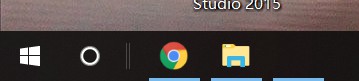
Win10 任务栏图标显示异常可能由多种原因引起,以下是一些常见的解决方法:
-
重启 Windows 资源管理器:按下 “Ctrl + Shift + Esc” 组合键打开任务管理器,找到 “Windows 资源管理器”,右键单击并选择 “重新启动”。这一操作可以重新加载桌面和文件夹视图,通常能解决一些临时的图标显示问题。
-
清除图标缓存:打开 “任务管理器”,终止 “Windows 资源管理器”。然后导航到 “C:\Users\ 用户名 \AppData\Local”,找到 “IconCache.db” 文件并删除。最后重启计算机,系统会自动重建图标缓存。
-
检查显示设置:右键点击桌面,选择 “显示设置”,在 “缩放和布局” 中,将 “更改文本、应用和其他项目的大小” 设置为 100%,并确保分辨率设置为推荐参数。
-
更新显卡驱动程序:按下 “Win + X” 组合键,选择 “设备管理器”,找到 “显示适配器”,右键单击显卡驱动程序,选择 “更新驱动程序”,也可前往显卡制造商的官方网站下载最新版本的驱动程序。
-
使用系统文件检查工具:按下 “Win + X” 组合键,选择 “Windows PowerShell(管理员)” 或 “命令提示符(管理员)”,输入命令 “sfc /scannow” 并回车,系统会自动扫描并修复损坏的系统文件。
-
重置任务栏设置:按下 “Win + R” 组合键,输入 “PowerShell”,并按下 “Ctrl + Shift + Enter” 组合键以管理员身份运行,输入并运行命令 “Get-AppXPackage -AllUsers | Foreach {Add-AppxPackage -DisableDevelopmentMode -Register "\((\)_.InstallLocation)\AppXManifest.xml"}”。
-
检查系统更新:点击 “开始” 菜单,选择 “设置”,进入 “更新和安全”>“Windows 更新”,检查是否有可用的更新,并及时安装,以修复可能存在的系统漏洞。
-
排查软件冲突:如果是在安装了某个新软件后出现任务栏图标显示异常的情况,可以尝试卸载该软件,看是否能解决问题。或者进入系统配置页面,选择引导选项,勾选安全引导功能,进入安全模式,卸载最近安装的可能导致问题的软件。