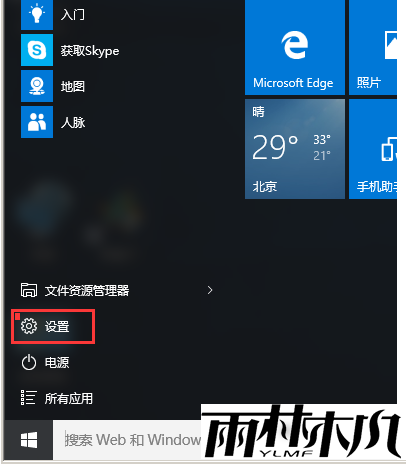Windows 10系统如何添加局域网打印机的问题
来源:ylmf网络收集
编辑:雨林木风官网
时间:2025-05-26
有很多雨林木风官网的小伙伴,都是公司的工作人员,一般工作都会使用到打印机,当然又不可能一个人一台,这样就需要共享打印机,那么如何添加局域网打印机呢?本文中,ylmf系统小编为大家分享详细的设置方法,希望可以帮助到大家。

在 Windows 10 系统中添加局域网打印机,可参考以下方法:
准备工作
确保局域网环境下,打印机已正确连接并开启。
确认已知打印机的 IP 地址或主机名。
确认电脑为 Windows 10 操作系统。
通过添加打印机向导连接
在设置菜单中,点击 “设备” 选项。
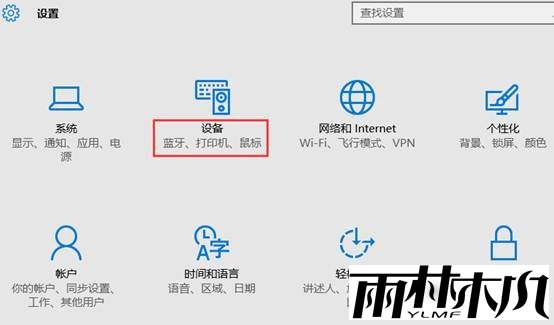
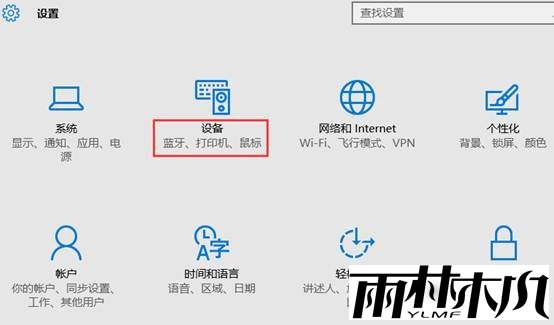
在设备菜单中,选择 “打印机和扫描仪”。
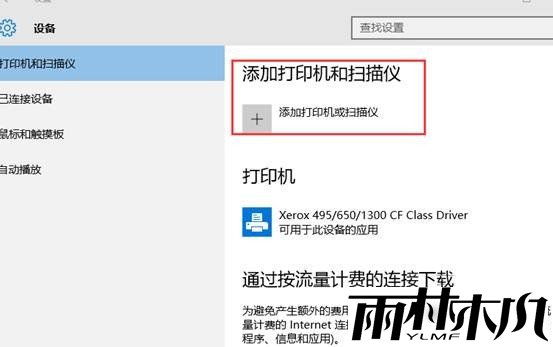
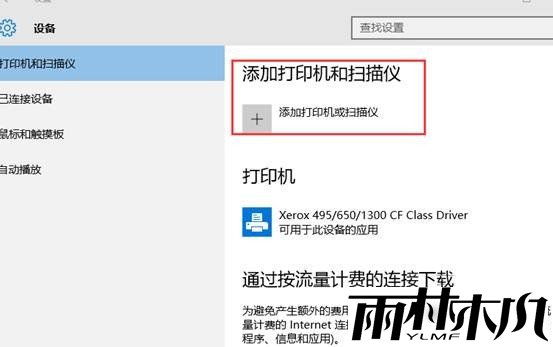
点击 “添加打印机或扫描仪”。
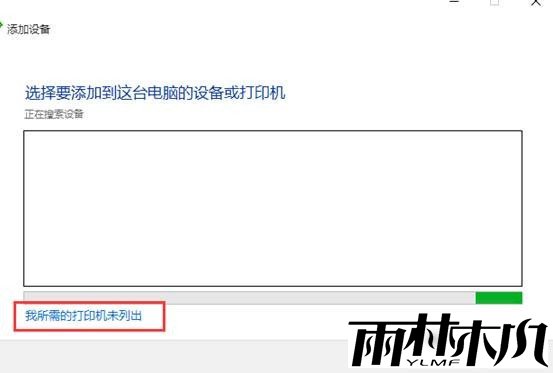
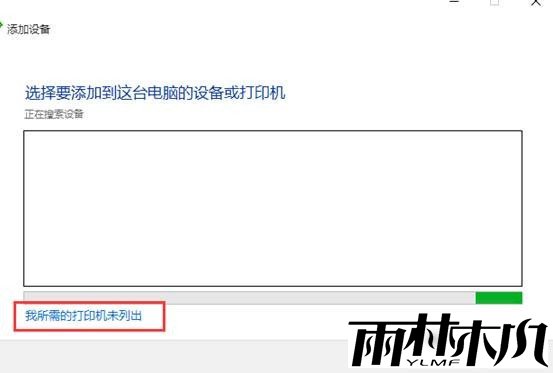
系统将自动搜索可用的打印机。如果搜索到您的打印机,请从列表中选择它并按照提示进行安装。
手动添加局域网打印机
在 “打印机和扫描仪” 设置菜单中,点击 “添加打印机或扫描仪”,接着点击 “我所需的打印机未列出”。
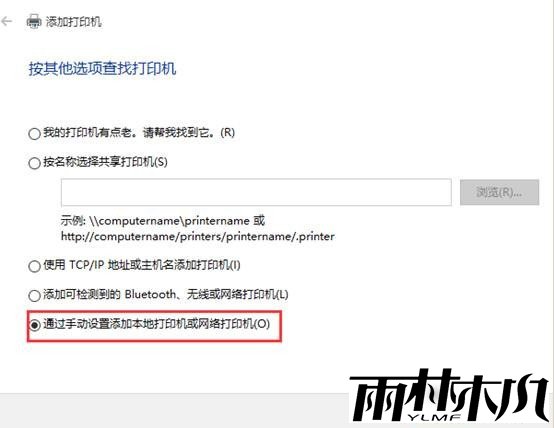
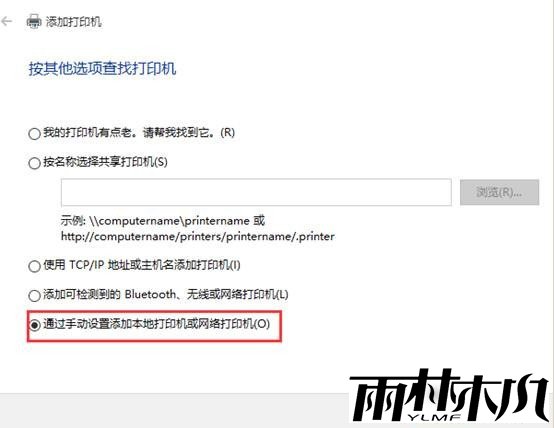
在弹出的 “添加打印机” 对话框中,选择 “通过 TCP/IP 地址或主机名添加打印机”,点击 “下一步”。
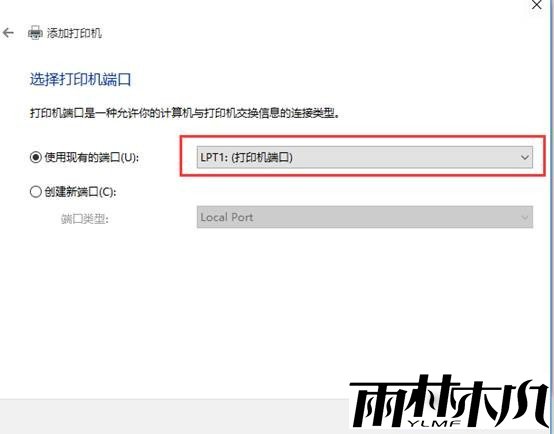
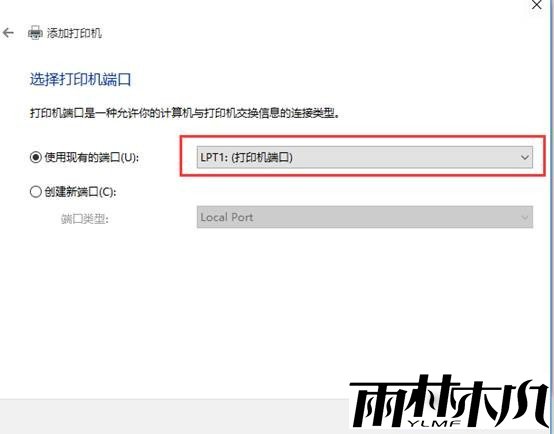
选择 “TCP/IP 设备”,然后输入之前获取的打印机 IP 地址,点击 “下一步”。系统会自动识别并尝试连接到该打印机。
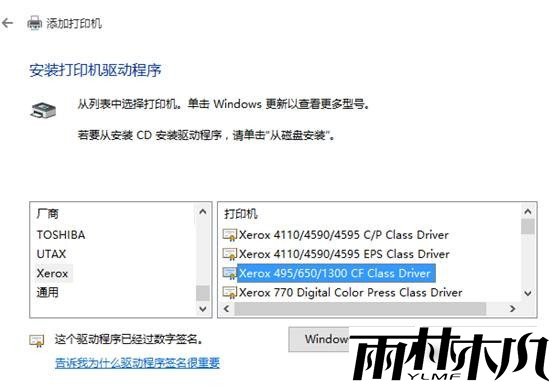
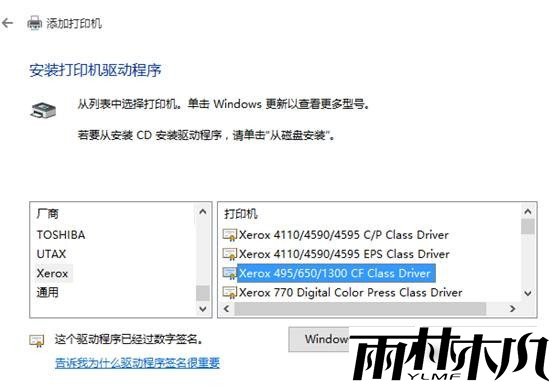
如果连接成功,系统会显示打印机的型号和其他信息。
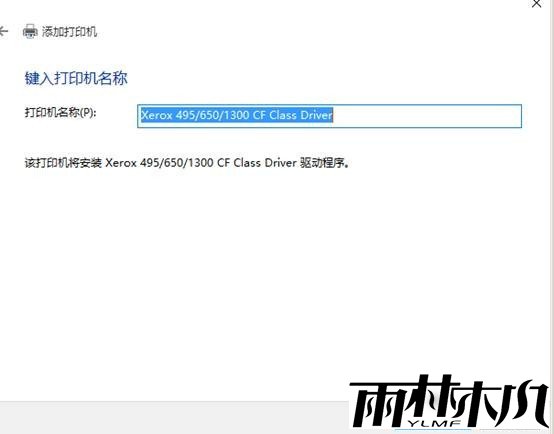
接下来,选择合适的打印机驱动程序。如果系统能够自动找到驱动程序,它会进行自动安装。如果系统无法找到驱动程序,可以选择 “从磁盘安装”,然后浏览到下载的驱动程序文件夹,完成驱动程序的安装。
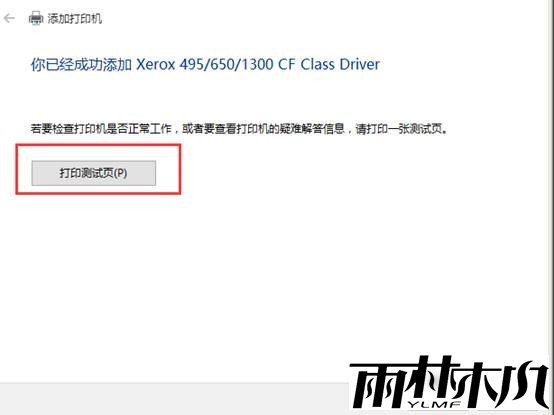
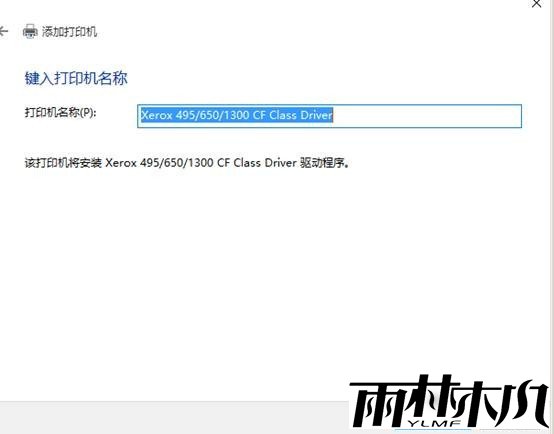
接下来,选择合适的打印机驱动程序。如果系统能够自动找到驱动程序,它会进行自动安装。如果系统无法找到驱动程序,可以选择 “从磁盘安装”,然后浏览到下载的驱动程序文件夹,完成驱动程序的安装。
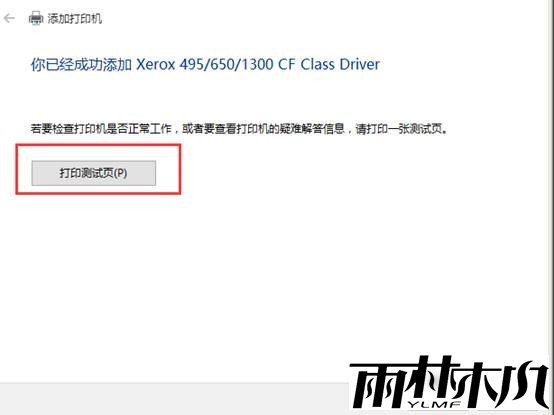
通过共享打印机设置添加
若打印机已在局域网中其他电脑上共享,在 Windows 10 设备上点击 “开始” 菜单,选择 “设置”,进入 “设备” 中的 “打印机和扫描仪”。
点击 “添加打印机或扫描仪”,选择 “我要手动添加”,再点击 “共享打印机”。
输入共享打印机的名称或 IP 地址,例如 “\ 对方电脑名 \ 打印机共享名称” 或 “\ 对方 IP 地址 \ 打印机共享名称”,然后点击 “下一步”,按照提示完成安装。
添加完成后,可选择将其设为默认打印机,以便后续打印时自动使用该打印机。同时,为确保打印机正常工作,建议进行一次测试打印。
相关文章:
相关推荐:
栏目分类
最新文章
热门文章